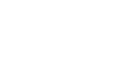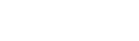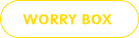Online Safety
Cyber bullying, grooming, violent and inappropriate images or video and sharing personal information and photos are all an online threat to children.
It is important to protect your children using the available free settings on your home devices and computers.
At Christ Church, we are committed to the use of computer technologies and recognise the internet as a valuable tool for learners of all ages. However Christ Church acknowledges the potential for inappropriate use and access to undesirable material and thus we have a duty of care to protect our pupils through the provision of a thorough and comprehensive e-safety education.
All pupils use computer facilities, including the internet as an essential part of the curriculum and to support learning opportunities wherever possible.
Please see below for further tips and links to useful websites.
Please click here for information for parents about Safer Internet Day.
Basic Rules & Tips
http://www.google.com/safetycenter/families/start/
For parents, here are some quick suggestions for how to help keep your family safe online.
1. Talk with your family about online safety.
Be clear about your family’s rules and expectations around technology, and consequences for inappropriate use. And most importantly, make sure they feel comfortable enough to ask for guidance when they encounter tough decisions. This can help your family feel safe exploring the Internet on their own, and to know who to turn to—you—when they have questions.
2. Use technology together. It’s a good way to teach online safety, and it creates opportunities for you to address online safety topics with your family as they come up.
3. Discuss online services and sites. Talk with your family about what kinds of sites they like to visit and what is appropriate for each family member.
4. Protect passwords. Help your family learn how to set secure passwords online. Remind your family not to give out their passwords, except maybe to trusted adults, like a parent. Make sure they make a habit of signing out of their online accounts when they are on public computers at school, in a café or at the library.
5. Use privacy settings and sharing controls. There are many sites for sharing thoughts, photos, videos, status updates and more. Many of these services offer privacy settings and controls that help you decide who can see your content before you post it. Talk with your family about what they should and shouldn’t share publicly. Help them respect the privacy of others by keeping the personal details about family or friends private, and by not identifying people by name in publicly shared content.
6. Check age restrictions: Many online services - including social media such as Google, Facebook, Instagram and many others - have age limits restricting who can use their services. Many products are restricted to users 18 and older. Always check a website’s terms of use before allowing your child to sign up for an account, and be clear with your kids if you have family rules about which sites and services they can use.
7. Teach your family to communicate responsibly. Here’s a good rule of thumb: if you wouldn’t say it to someone’s face, don’t text it, email it, instant-message it, or post it as a comment on someone’s page. Talk about how what you say online might make other people feel, and come up with family guidelines about what kind of communication is appropriate.
8. Talk to other adults. Open the conversation to your friends, extended family, teachers, coaches and counsellors. Other parents and professionals who work with children can be a great resource to help you decide what feels right for your family, especially if you’re dealing with an area of technology that you are unfamiliar with.
9. Protect your computer and identity. Use antivirus software and update it regularly, unless you have a Chromebook, which doesn't need antivirus software. Talk with your family about the types of personal information – like a social security number, phone number or home address – that should not be posted online. Teach your family not to accept files or to open email attachments from unknown people.
10. Keep it going. Staying safe isn’t a one-time thing—technology evolves, and so will the needs of your family. Make sure you keep up an ongoing dialogue. Re-establish your family’s ground rules, check in on everyone’s progress, and set aside time to talk at regular intervals.
Device and Computer settings
There are free parental controls and filters available, to help you set safer boundaries for your children, but YOU will usually be required to set them up. Your internet service provider (such as BT or TalkTalk) will provide free filters to help block age inappropriate content for children, and on the UK Safer Internet Centre website you can watch video tutorials that show you how to find and set these up. All Mobile phone operators also provide such parental controls for free. The websites of device manufacturers (such as games consoles and mobile phones & tablets ) outline the controls and settings to enable restrictions on adult and age appropriate content. It is important to use these.
For more reading and help visit http://www.childnet.com
Search Filtering Controls
For more reading and help visit